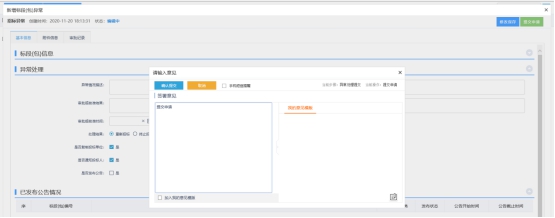3.3公开招标操作教程
信息提供日期:2021-01-08
中原云商采购平台
公开招标教程
一、业务菜单
一.1、招标采购业务
一.1.1、公开招标
一.1.1.1、发标
一.1.1.1.1、招标公告(公开招标)
前置条件:项目立项完成。
功能说明:公开招标的项目,业务员发布招标公告。
操作步骤:
1、点击“菜单—招标采购业务—公开招标—投标邀请—招标公告”菜单,进入项目列表页面。如下图:
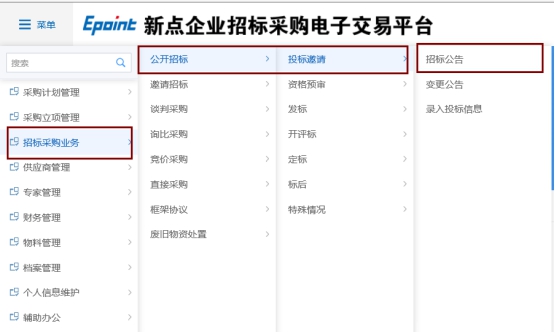
2、点击,【新增招标公告】按钮,挑选立项审核通过的项目进行新增公告。
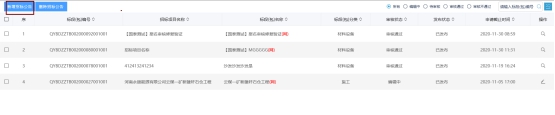
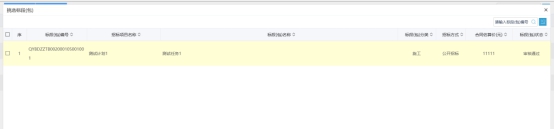
3、填写招标公告页面基本信息,然后将编辑好的公告内容粘贴到招标公告编辑框中,
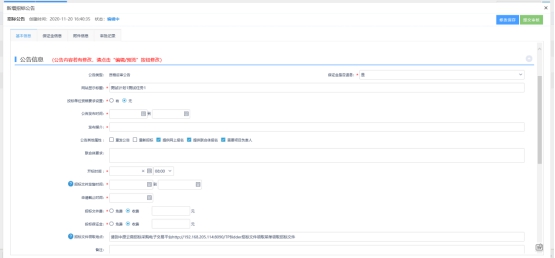
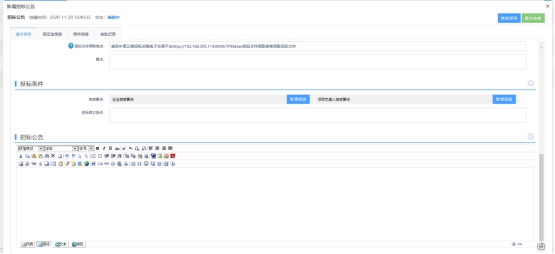
注:1、公告发布时间:公告在网站上展示的时间(报名时间);
2、招标文件发售时间:允许已经填写报名信息的投标人下载招标文件的时间;
3、法定招标,招标文件发售开始时间与开标时间不得少于20个工作日;非法定招标,招标文件发售开始时间与开标时间不得少于5天;
3、【保证金信息】生成保证金子账号:

7、填写完信息,点击“提交审核”按钮,弹出意见框中输入意见,点击“提交组长”按钮后,流转到组长审核,
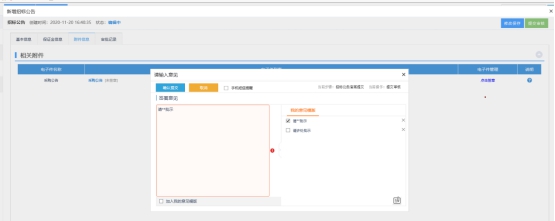
一.1.1.1.2、变更公告
前置条件:公告已经发布成功。
功能说明:在开标前对招标公告的变更进行公开发布。
操作流程:
1、 点击“菜单-招标采购业务-公开招标-投标邀请-变更公告”菜单,进入文件编辑页面。如下图:
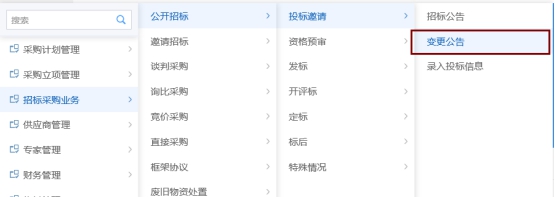
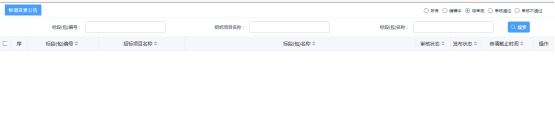
2、 点击【新增变更公告】,挑选需要制作的标段

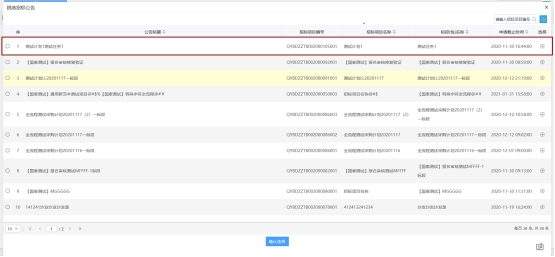
3、 在打开的页面中填写需要完善的内容:

4、填写完成后点击【提交信息】按钮,提交审核
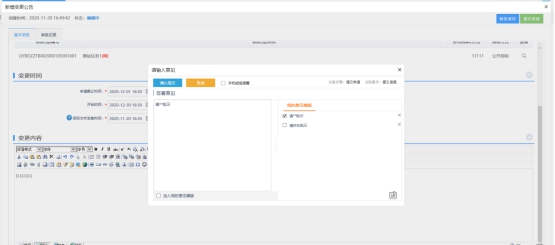
一.1.1.1.3、招标文件
前置条件:招标公告已经发布。
功能说明:招标代理编辑项目的招标文件。
操作流程:
1、点击“菜单-招标采购业务-公开招标-发标-招标文件”菜单,进入文件编辑页面。如下图:
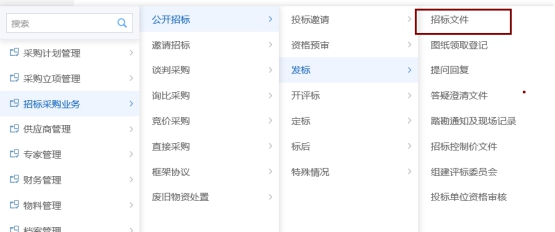
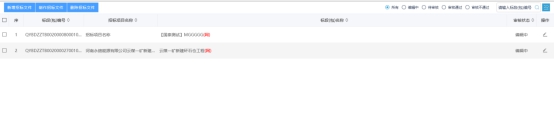
2、 点击【新增招标文件/制作招标文件】,挑选需要制作的标段
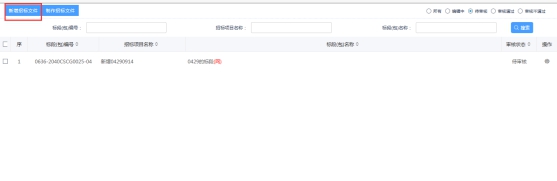
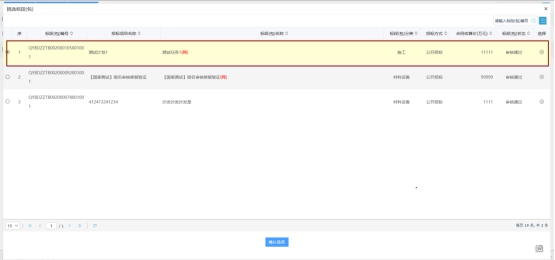
3、 在打开的页面中填写需要完善的内容:
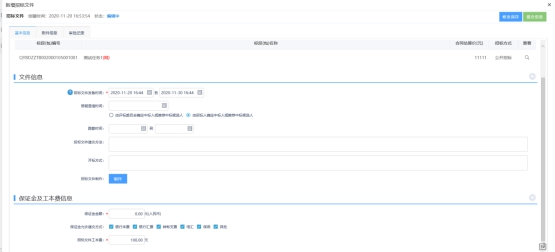
4、填写完成后,点击“制作”按钮,然后挑选需要使用的文件模板,确定之后,在新打开的页面上进行制作招标文件
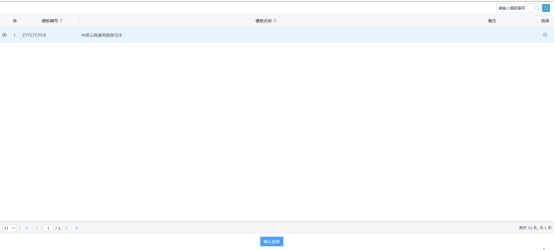
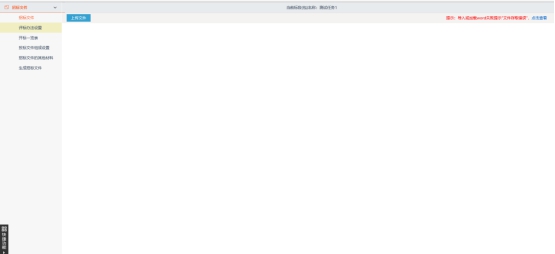
5、【招标文件】,招标文件制作人员点击【上传文件】按钮,上传已制作完成的招标文件;
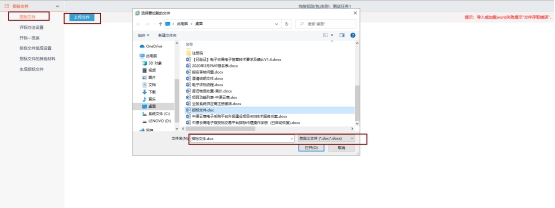
6、点击【评标办法设置】,进入评标办法配置页面,挑选需要用到的评标办法,点击保存按钮:
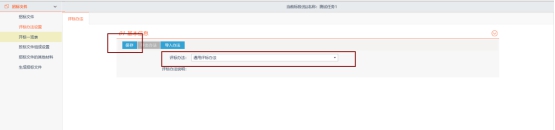
若使用通用评标办法,则点击【保存】,进入评标办法编辑过程:
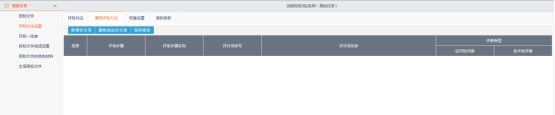
首先,点击【新增评分项】:然后输入评审步骤名称(注:名字只能是初步评审或者详细评审)以及评分项名称,点击保存:
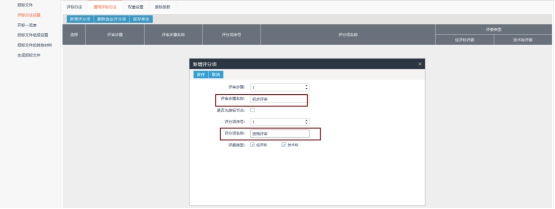
初步评审步骤增加完成之后,再次点击【新增评分项】按钮,进行增加详细评审步骤操作:

评分项添加完成之后,可进行初步评审以及详细评审评分点维护操作:
点击【初步评审】,进入初步评审评分点维护页面:挑选评审结果、评审汇总结果以及汇总模式:
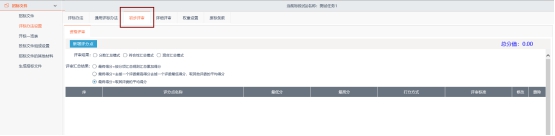
点击【新增评分点】按钮,填写评分点名称以及评审标准,打分方式,点击【保存】即可:
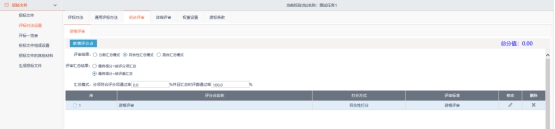
点击【详细评审】,进入详细评审评分点维护页面:挑选评审结果、评审汇总结果:

点击【新增评分点】按钮,填写评分点名称以及评审标准,打分方式,若打分方式选择直接打分,则直接输入最低分,最高分,点击【保存】即可,若打分方式选择自动打分,则需要选择基准值公示以及扣分公示,并将公示补充完成,再点击【保存】;
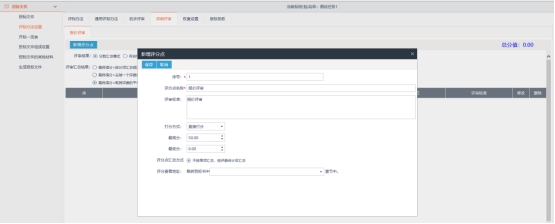

废标条款展示废标标准,如果需要新增,点击【新增废标条款】按钮,填写废标条款即可:
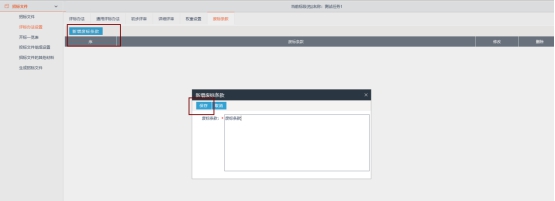

7、开标一览表
评标办法编辑完成之后,点击【开标一览表】按钮,进入编辑开标一览表页面:
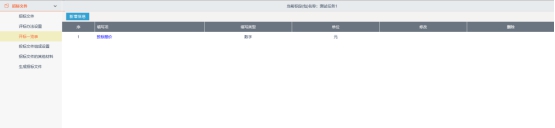
8、点击【新增信息】按钮,可进行新增开标一览表明细操作,输入填写项以及单位信息,点击【保存并新增】即可进行继续添加操作,点击【保存并关闭】按钮,则对填写的信息进行保存,并关闭新增页面;
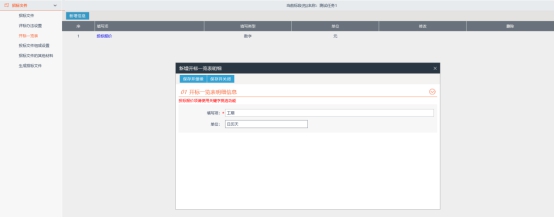

9、投标文件组成,【是否签章】勾选之后,投标人在制作投标文件时, 则该节点必须进行签章操作,相反如果不勾选,则投标人则不需要进行签章操作:

10、招标文件的其他材料:正文外的其他材料,文件制作人员可在此点击上传按钮进行其他材料上传操作:

22、所有内容全部填写修改完毕之后,点击【生成招标文件】按钮,进入生成文件页面,如下图:
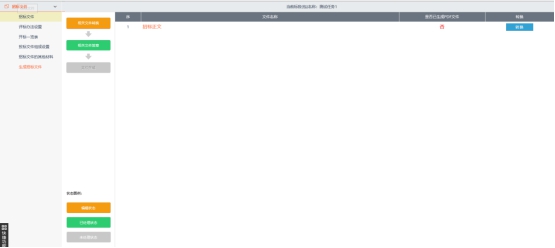
23、点击【转换】按钮,完成招标正文转化PDF操作:
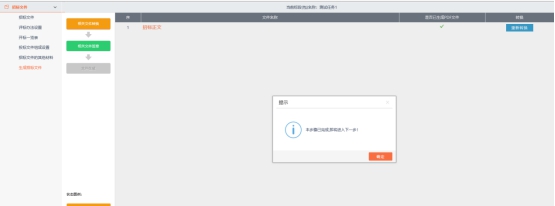
24、转换完成之后,进入签章步骤,点击【签章】按钮,进入签章页面:
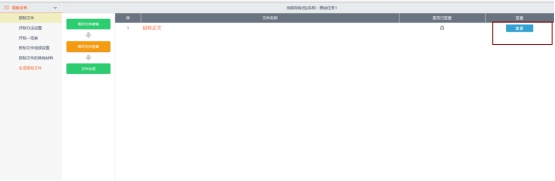
25、在弹出的页面上点击“签章![]() ”,进行签章,如下图:
”,进行签章,如下图:
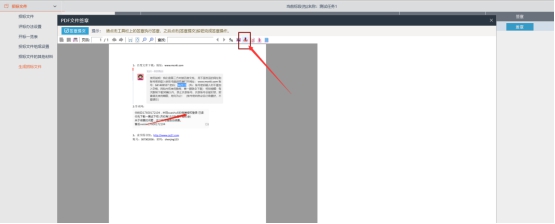
26、点击“签章提交”,进行签章提交。如下图:
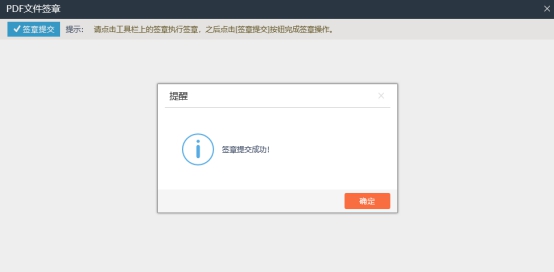
27、进入下一步,点击“生成”,进行招标文件信息确认。如下图:
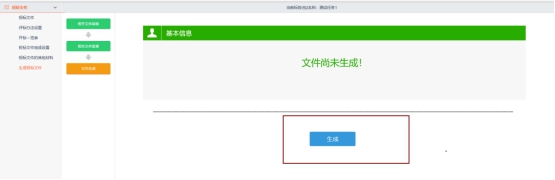
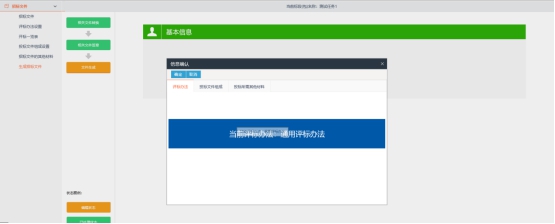
28、点击“确定”,进入文件生成。如下图:
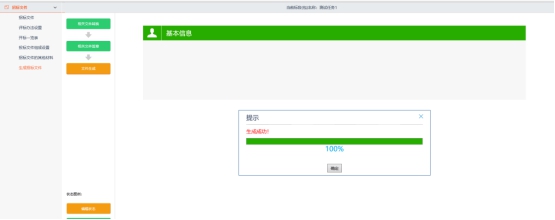
至此文件生成完成。最终如下图所示:
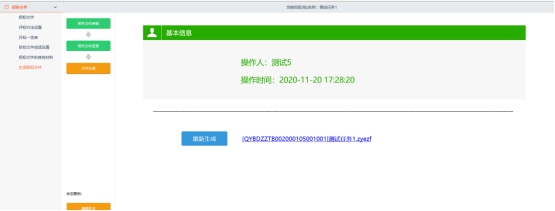
29、当制作完成后,关闭制作页面,返回到内容填写页面,点击【提交信息】进行提交审核,审核通过之后,投标人可进行招标文件下载操作。
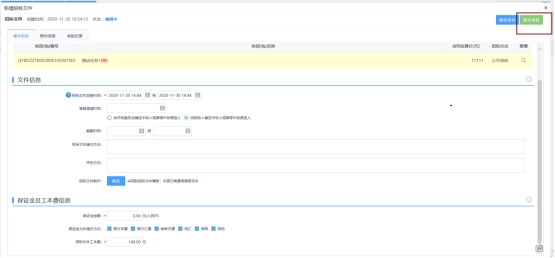
一.1.1.1.4、答疑澄清文件
前置条件:招标文件已经发布。
功能说明:因招标内容实质性变动,通过答疑澄清文件对招标文件进行变更。
操作流程:
1、点击“菜单-招标采购业务-公开招标-发标-答疑澄清文件”菜单,进入文件编辑页面。如下图:
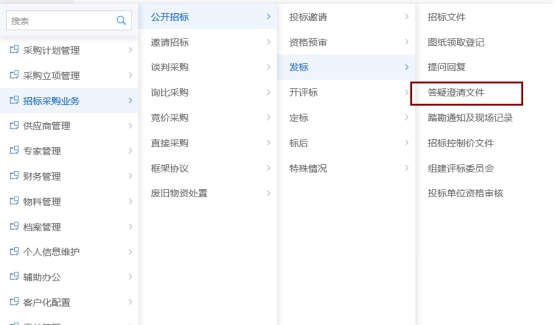

2、点击【新增答疑澄清文件/制作答疑澄清文件】,挑选需要制作的标段

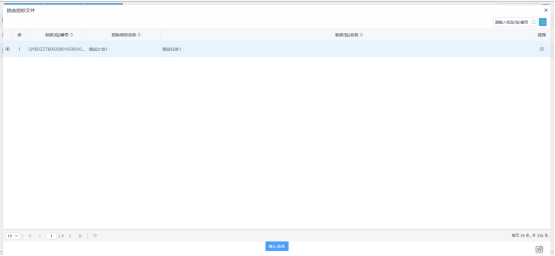
3、在打开的页面中填写需要完善的内容:
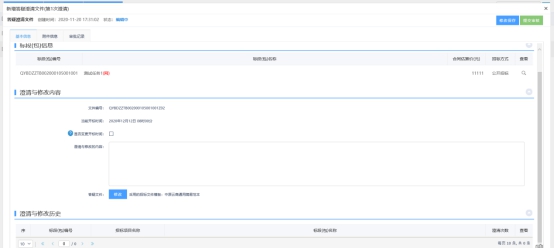
如需变更招标文件内容,则填写完成后,点击“制作”按钮,在新打开的页面上进行制作答疑澄清文件
制作过程,同招标文件。
4、当制作完成后,关闭制作页面,返回到内容填写页面,点击【提交审核】,审核通过后,投标人可进行澄清文件下载。
一.1.1.1.5、提问回复
前置条件:投标单位已进行提问。
功能说明:对投标单位在开标前提出的问题进行回复。
操作流程:
1、点击“菜单-招标采购业务-公开招标-发标-提问回复”菜单,进入提问回复列表页面。如下图:
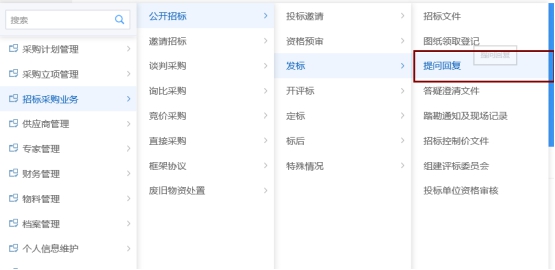
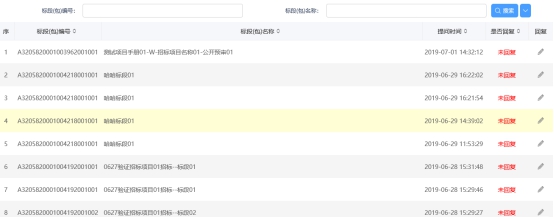
2、点击“回复”按钮,进入回复问题页面。如下图:
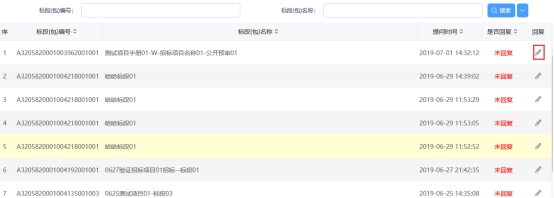
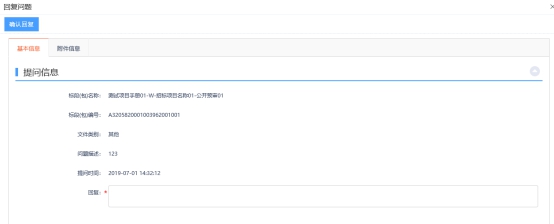
填写页面上的信息,点击“确认回复”按钮,回复成功。返回到提问回复页面“是否回复”显示已回复。
注:①只能在开标前进行回复,开标后无法回复。
②回复后,投标单位可以查看回复内容。
一.1.1.2、开评标
一.1.1.2.1、开标情况
前置条件:项目开标完成。
功能说明:查看项目开标情况。
操作步骤:
1、点击“菜单-招标采购业务-公开招标-开评标-开标情况”菜单,进入页面,如下图:
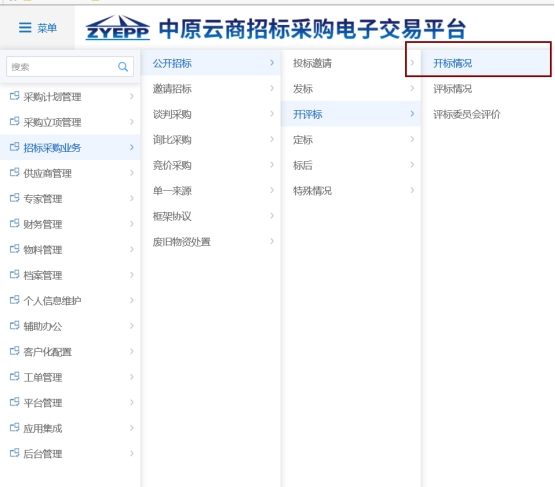
选择已开标,找到需要查看的项目,点击【查看】按钮,进行开标情况查看:
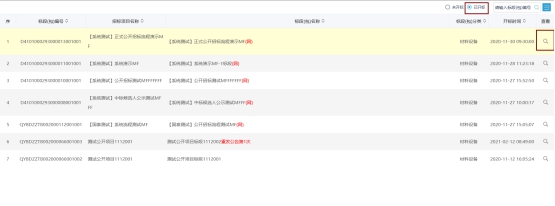
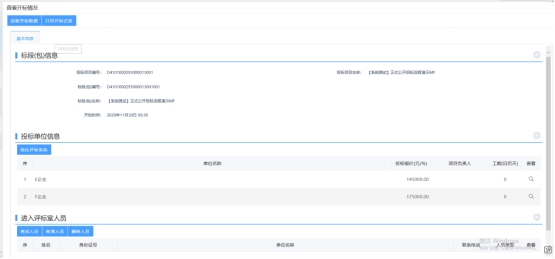
点击【打印开标记录】按钮,可进行开标记录表打印操作:
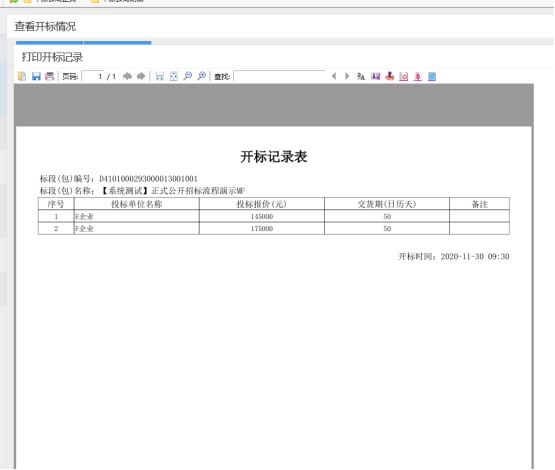
一.1.1.2.2、评标情况
前置条件:项目评标完成。
功能说明:查看项目评标情况。
操作步骤:
点击“菜单-招标采购业务-公开招标-开评标-评标情况”菜单,进入页面。如下图:
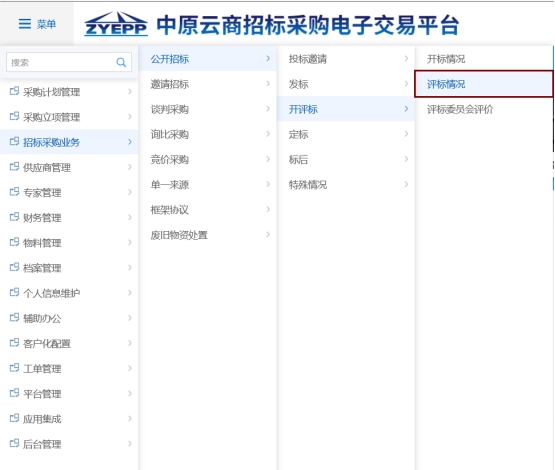
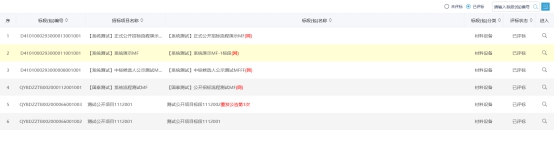
选择已评标,找到需要查看的项目,点击【查看】按钮,进行评标情况查看:
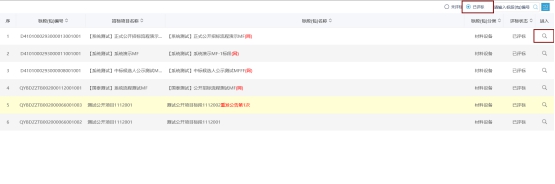
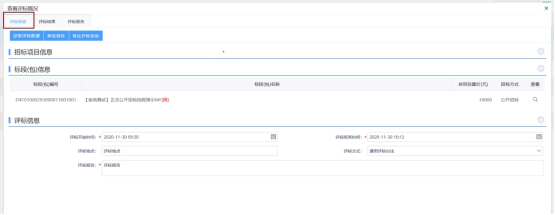
点击【评标结果】按钮,进入评标结果查看页面,查看完成之后,点击【评标结束】按钮即可:
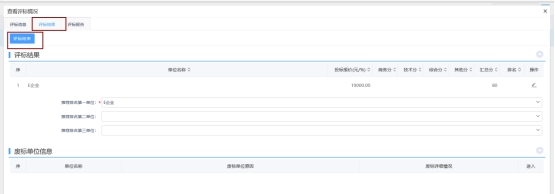
点击【评标报告】按钮,可进行评标数据查看:
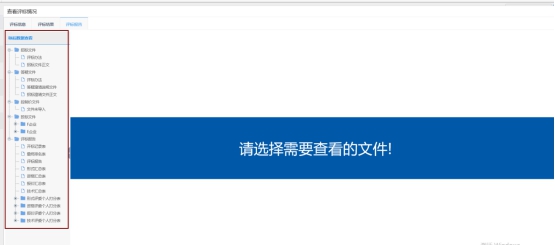
一.1.1.3、定标
一.1.1.3.1、中标候选人公示
前置条件:评标情况中已经行评标结束操作。
功能说明:发布中标候选人公示。
操作步骤:
1、点击“菜单-招标采购业务-公开招标-定标-中标候选人公示”菜单,进入页面。如下图:
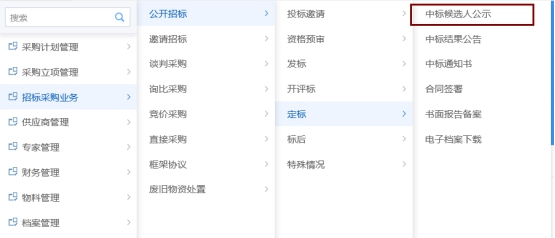
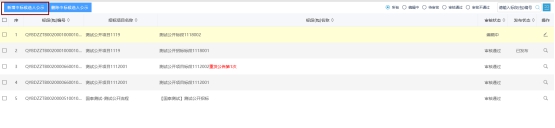
2、 点击【新增中标候选人公示】,挑选需要进行发布的标段。
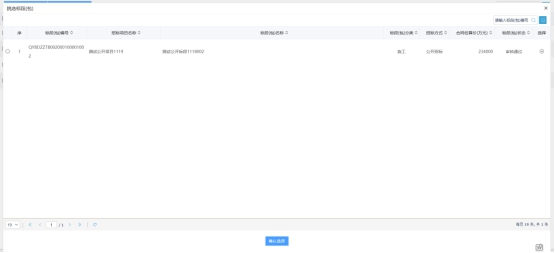
3、完善页面需填写内容,保存后可预览
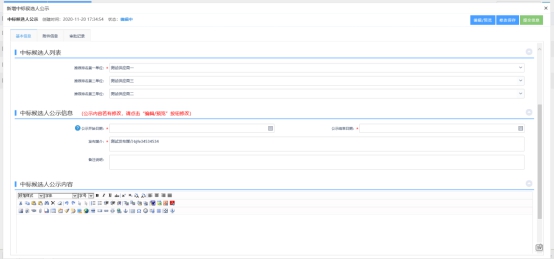
确认无误后提交审核即可。
一.1.1.3.2、中标结果公告
前置条件:中标候选人公示审核通过。
功能说明:发布中标结果公告。
操作步骤:
1、点击“菜单-招标采购业务-公开招标-定标-中标结果公告”菜单,进入页面。如下图:
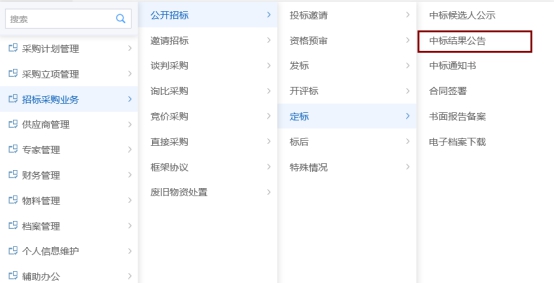
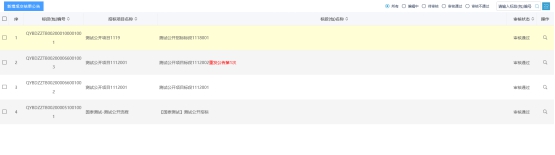
2、点击【新增成交结果公告】,挑选需要进行发布的标段:
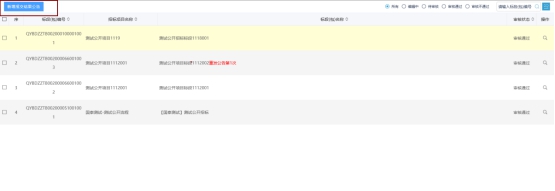
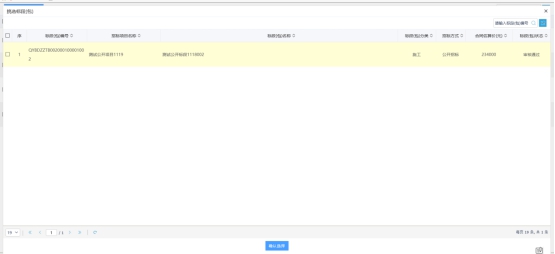
3、完善页面需填写内容:
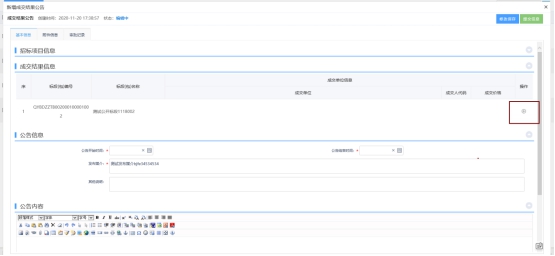
点击【操作】按钮,增加中标单位信息,点击【检索】挑选中标单位,挑选完成之后,点击【修改保存】,
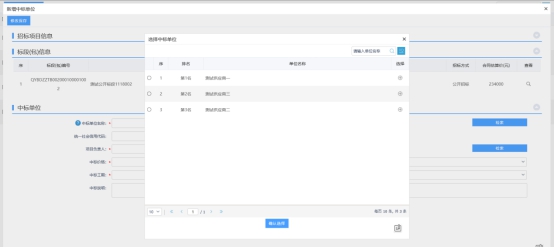
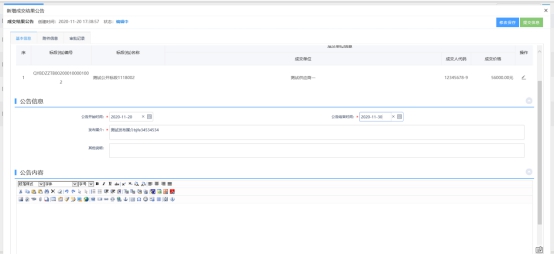
信息填写完成无误后,点击【提交信息】提交审核:
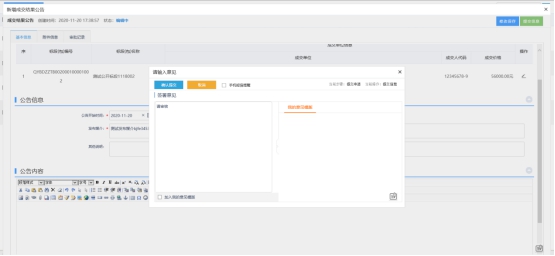
一.1.1.3.3、中标通知书
功能说明:中标结果已发布。
操作步骤:
1、点击“菜单-招标采购业务-公开招标-定标-中标通知书”菜单,进入页面。如下图:
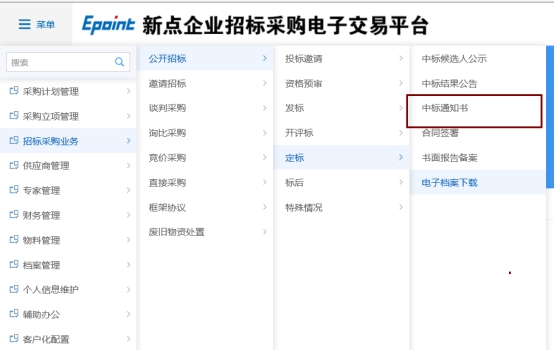
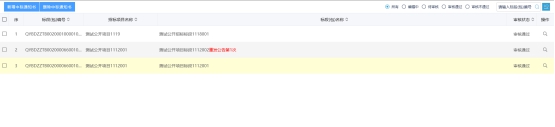
2、点击【新增中标通知书】,挑选标段:

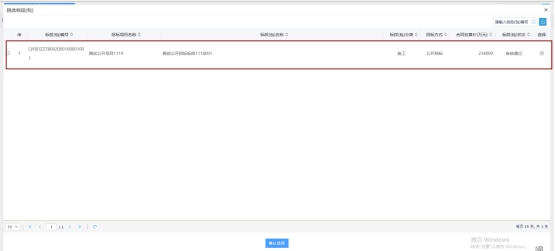
3、页面展示中标单位以及未中标单位,分别点击【生成通知书】按钮:
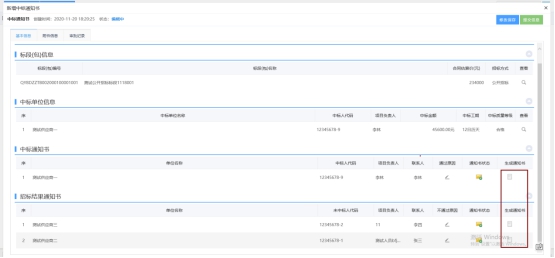
进入通知书预览页面,点击【签章】按钮,签章完成之后,点击【签章提交】:
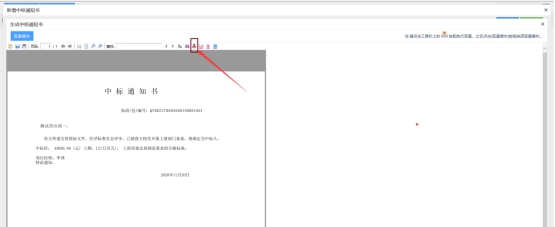
签章全部完成之后,点击【提交信息】进行提交审核操作:
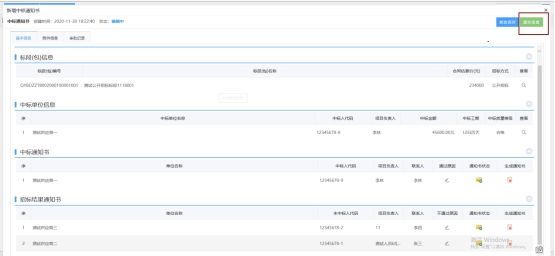
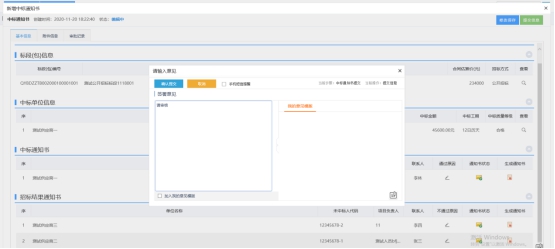
一.1.1.4、特殊情况
一.1.1.4.1、招标异常
功能说明:编制招标异常备案。
操作步骤:
1、点击“菜单-招标采购业务-公开招标-特殊情况-招标异常”菜单,进入招标异常列表页面。如下图:
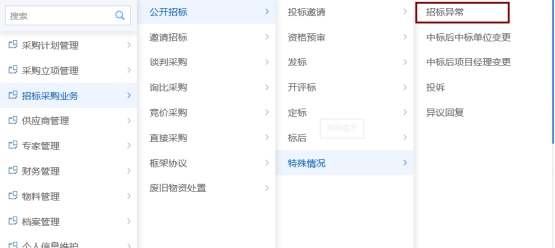
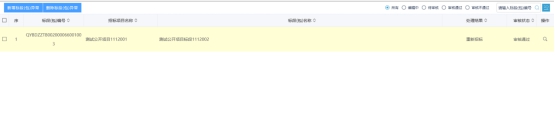
2、点击【新增标段(包)异常】按钮。进入挑选标段(包)页面。如下图:
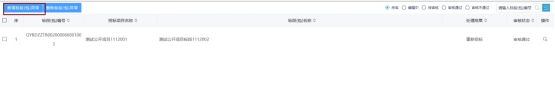
3、选择一个标段(包),点击“确认选择”按钮,进入新增标段(包)异常页面。如下图:

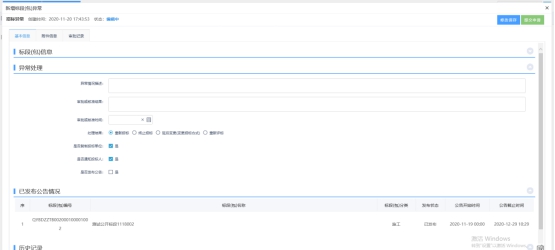
填写页面信息:
①重新招标、延后变更、终止招标审核通过,旧标段终止,不会生成新的标段。
②是否通知投标人:选中“是”会给投标单位发招标异常的消息提醒,不选中则不发送。
③是否发布公告:选中“是”,则向网站发送招标异常公告;不选中则不发送。
4、填写完信息,点击【提交申请】按钮,弹出的意见框中输入意见,输入意见后点击“确认提交”按钮。